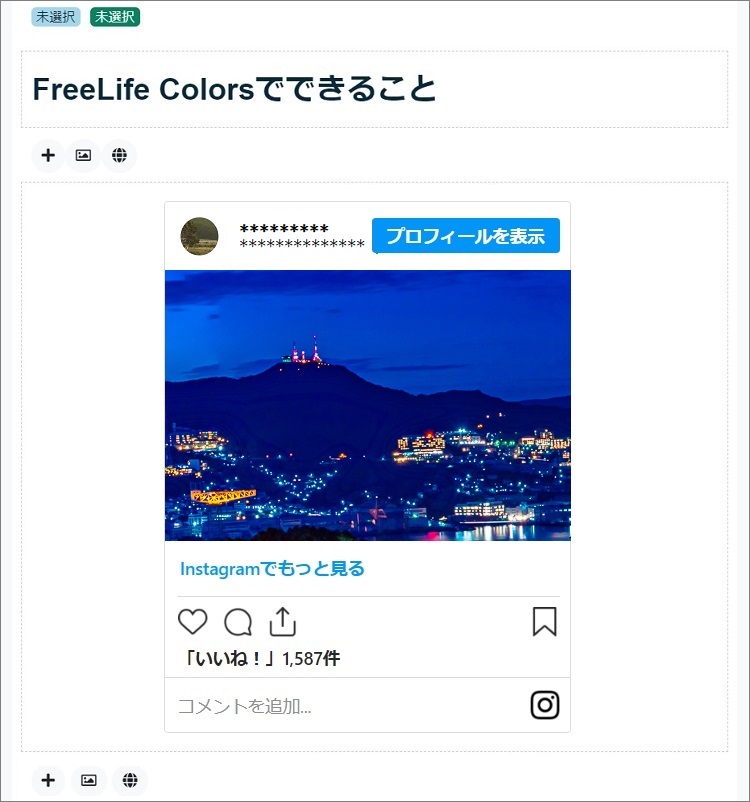操作説明(記事編集)
1. 文字入力と段落の追加/削除
(1) 文字入力文字(文章)は、投稿画面の段落内に入力します(下図の青線で囲んだ部分)。
(2) 段落追加段落の上下(左側)にある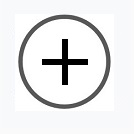 ボタンをクリックするとその位置に段落が追加されます。
ボタンをクリックするとその位置に段落が追加されます。
何も入力していない段落内で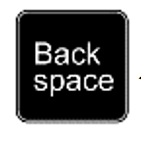 バックスペースキーを押すと、段落が削除されます。
バックスペースキーを押すと、段落が削除されます。
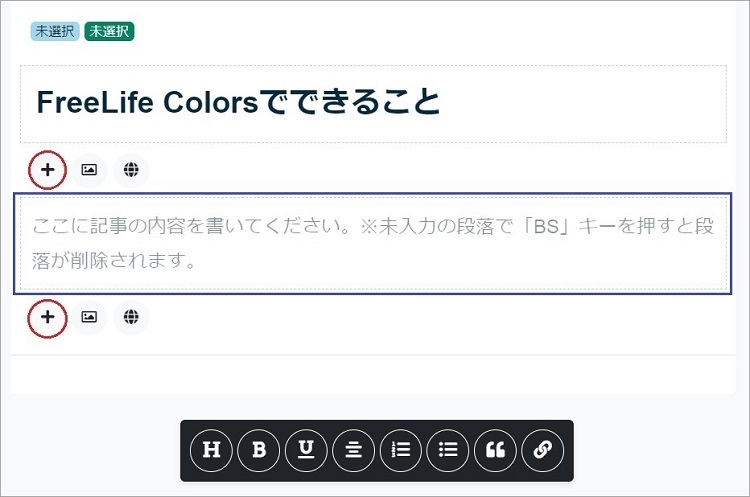
2. ボタン操作(太字/リンクなど)
対象となる文字を選択して操作ボタン(下図の青線で囲んだ部分)をクリックすると文字の装飾ができます。例)文字を太字にする
文字を選択(ドラッグ)して
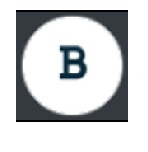 ボタンをクリックすると、選択した文字が太字になります(再度同じ文字を選択して
ボタンをクリックすると、選択した文字が太字になります(再度同じ文字を選択して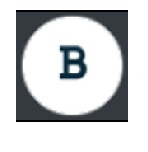 ボタンをクリックすると元に戻ります)。
ボタンをクリックすると元に戻ります)。
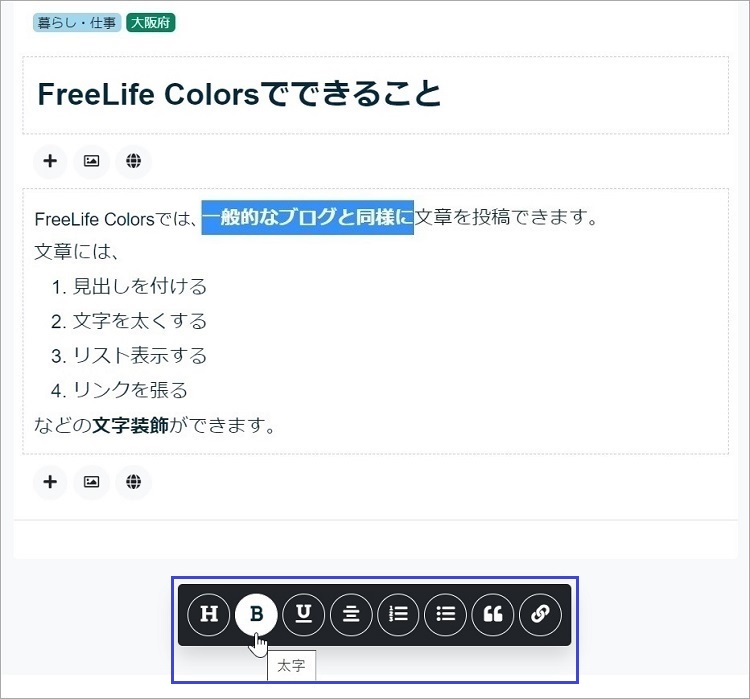
各ボタンの機能は、以下の通りです。
【各操作ボタンの機能】
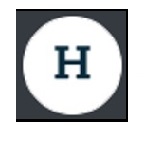 見出し
見出し
機能:
段落内の文字サイズが大きくなり、太字になる。
操作:
文字の入力された段落を選択してからボタンをクリックする。
段落内の文字サイズが大きくなり、太字になる。
操作:
文字の入力された段落を選択してからボタンをクリックする。
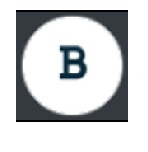 太字
太字
機能:
選択(ドラッグ)された文字が太字になる。
操作:
文字を選択(ドラッグ)してからボタンをクリックする。
選択(ドラッグ)された文字が太字になる。
操作:
文字を選択(ドラッグ)してからボタンをクリックする。
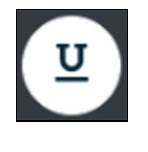 下線
下線
機能:
選択(ドラッグ)された文字に下線が付く。
操作:
文字を選択(ドラッグ)してからボタンをクリックする。
選択(ドラッグ)された文字に下線が付く。
操作:
文字を選択(ドラッグ)してからボタンをクリックする。
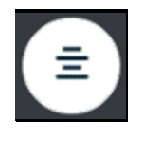 中央寄せ
中央寄せ
機能:
段落内の文字が中央寄せになる。
操作:
文字の入力された段落を選択してからボタンをクリックする。
段落内の文字が中央寄せになる。
操作:
文字の入力された段落を選択してからボタンをクリックする。
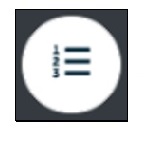 番号付きリスト
番号付きリスト
機能:
選択(ドラッグ)された行が番号付きリスト表示される。
操作:
リスト表示する項目(行)を選択してからボタンをクリックする。
(1) リスト表示する項目(行)を選択(ドラッグ)
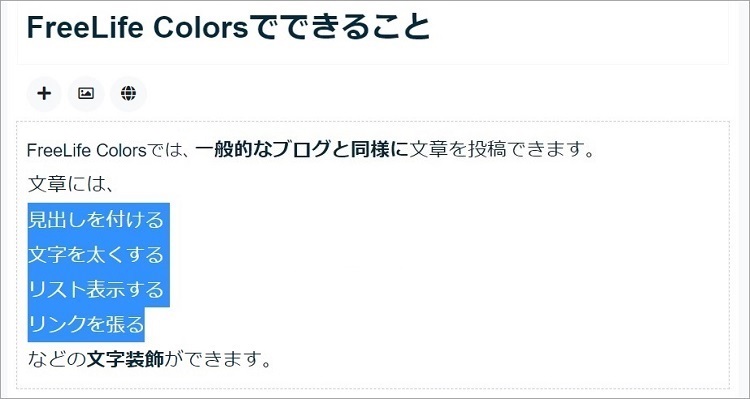 (2)
(2) 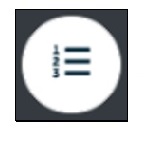 ボタンをクリック
ボタンをクリック
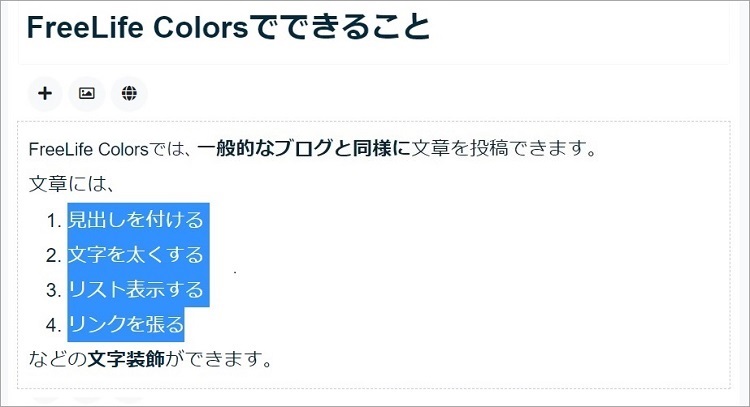
選択(ドラッグ)された行が番号付きリスト表示される。
操作:
リスト表示する項目(行)を選択してからボタンをクリックする。
(1) リスト表示する項目(行)を選択(ドラッグ)
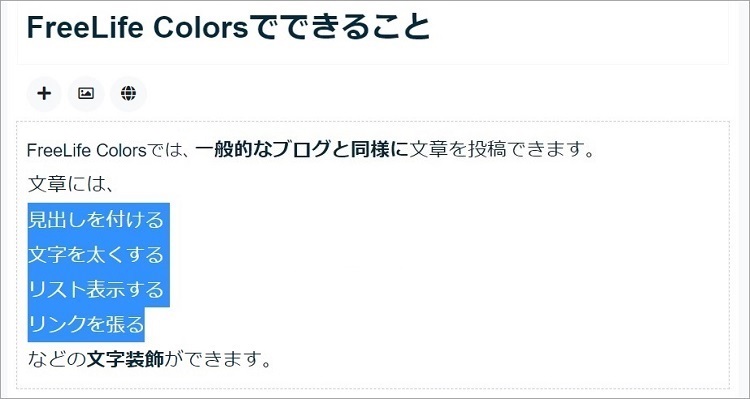
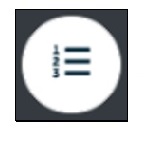 ボタンをクリック
ボタンをクリック
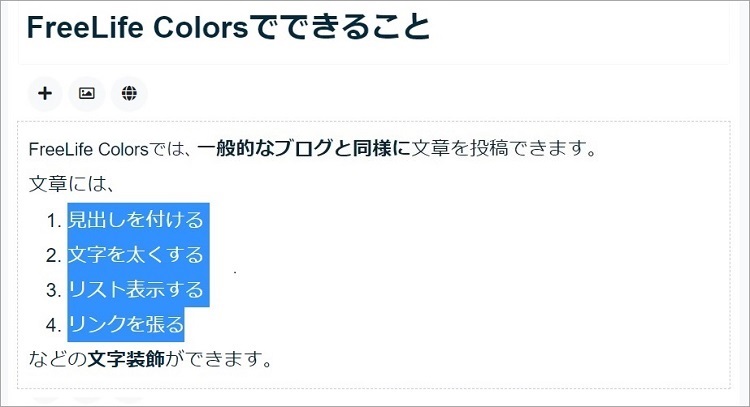
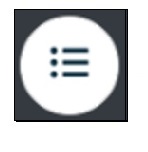 ドットリスト
ドットリスト
機能:
選択(ドラッグ)された行が番ドットリスト表示される。
操作:
リスト表示する項目(行)を選択してからボタンをクリックする。
選択(ドラッグ)された行が番ドットリスト表示される。
操作:
リスト表示する項目(行)を選択してからボタンをクリックする。
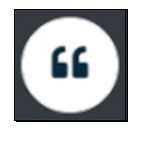 引用
引用
機能:
段落の背景がグレーになる。
操作:
段落を選択してからボタンをクリックする。
段落の背景がグレーになる。
操作:
段落を選択してからボタンをクリックする。
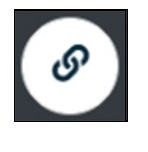 ハイパーリンク
ハイパーリンク
機能:
文字が青色になり、リンクが張られる。
操作:
文字を選択(ドラッグ)してからボタンをクリックし、表示されたダイアログにリンク先のURLを入力する。
文字が青色になり、リンクが張られる。
操作:
文字を選択(ドラッグ)してからボタンをクリックし、表示されたダイアログにリンク先のURLを入力する。
3.画像(メイン)の挿入
メイン画像挿入部中央の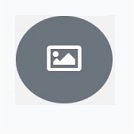 ボタンをクリックするとファイル選択ダイアログが表示されるので、そこで 画像を選択します。
ボタンをクリックするとファイル選択ダイアログが表示されるので、そこで 画像を選択します。
(1)
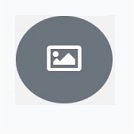 ボタンをクリック
ボタンをクリック
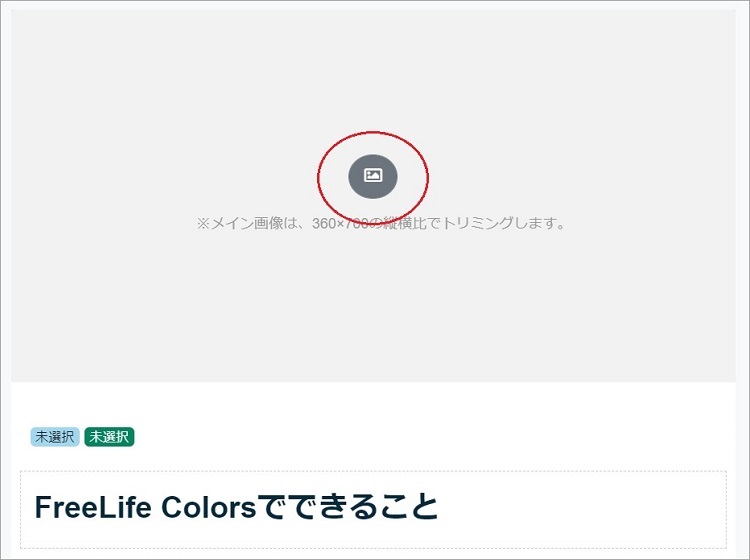
(2) 画像を選択して「開く(O)」ボタンクリック
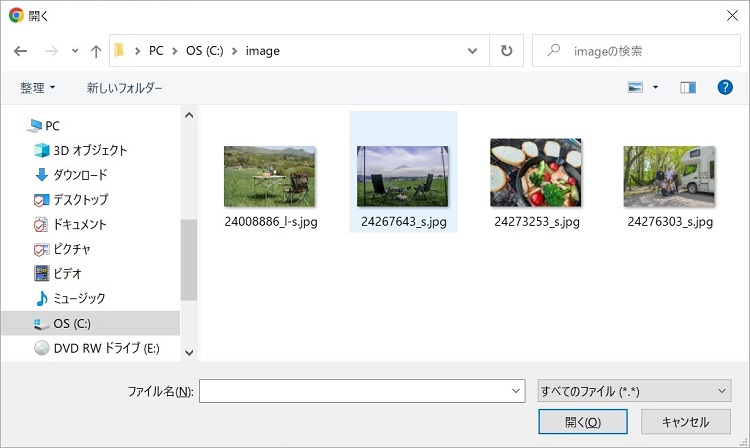
(3) メイン画像が挿入される

4.画像(記事内)の挿入
画像を挿入したい位置の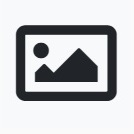 ボタン(段落の上下に3つ並んだボタンの真ん中のボタン)をクリックするとファイル選択ダイアログが表示されるので、そこで 画像を択します。
ボタン(段落の上下に3つ並んだボタンの真ん中のボタン)をクリックするとファイル選択ダイアログが表示されるので、そこで 画像を択します。
(1) 画像を挿入する位置の
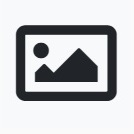 ボタンをクリック
ボタンをクリック
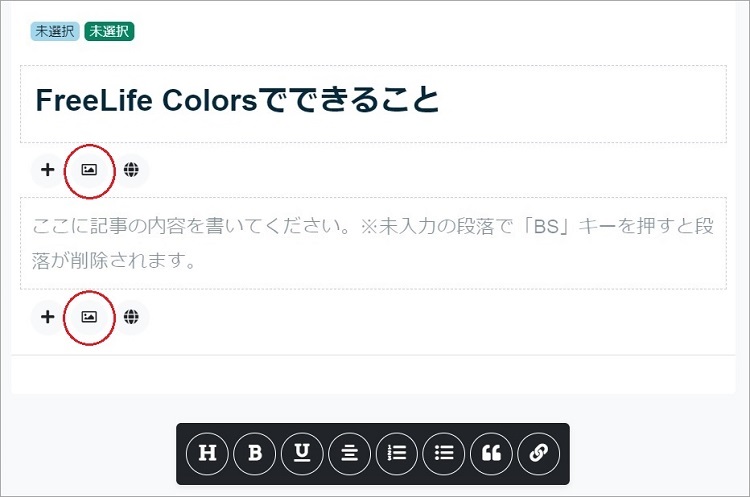
(2) 画像を選択する
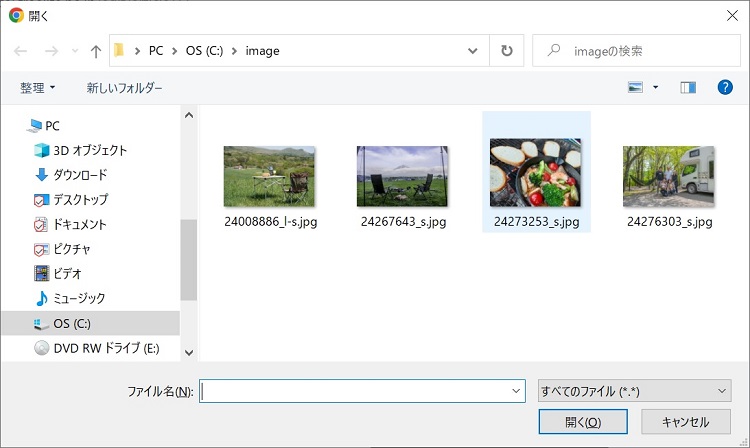
(3) 記事に画像が挿入される
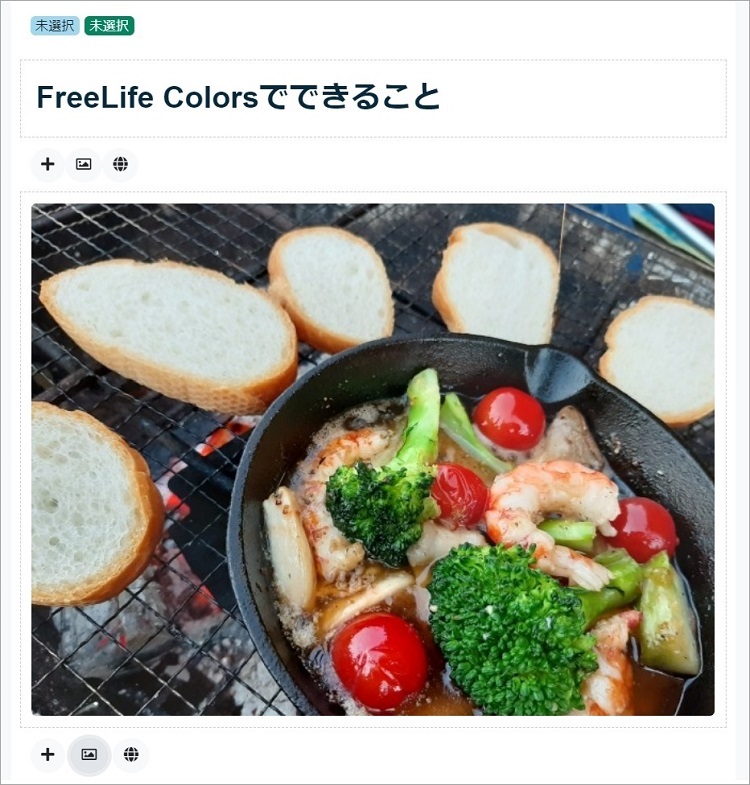
5.動画(Youtube)の埋込
動画を挿入したい位置の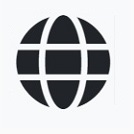 ボタン(段落の上下に3つ並んだボタンの右端のボタン)をクリックするとダイアログが表示されるので、埋め込みたいYoutube動画のURLを入力します。
ボタン(段落の上下に3つ並んだボタンの右端のボタン)をクリックするとダイアログが表示されるので、埋め込みたいYoutube動画のURLを入力します。
(1) 動画(Youtube)を表示した時のアドレスバーの内容(URL)をコピーしておく
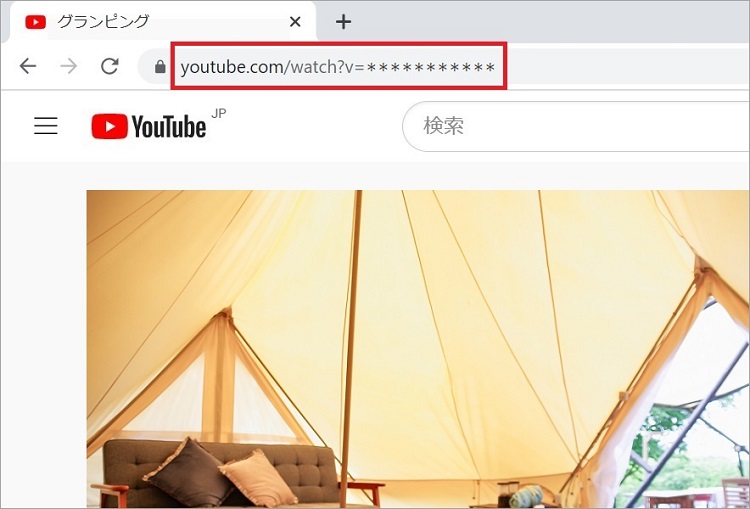
(2) 動画を挿入する位置の
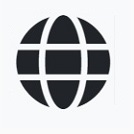 ボタンをクリック
ボタンをクリック
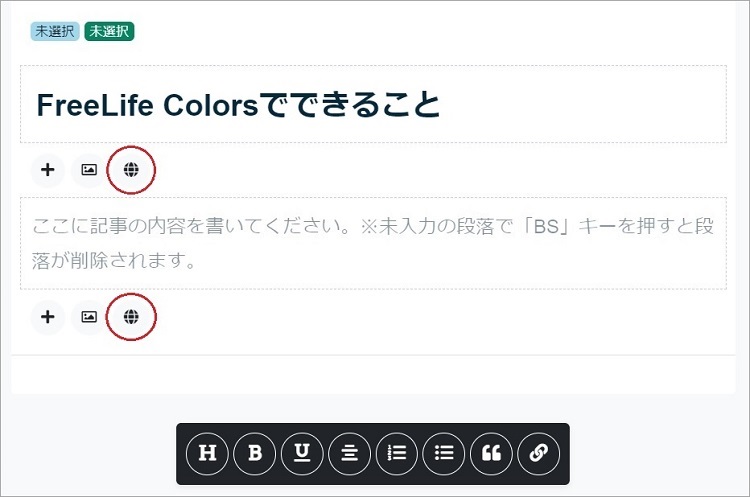
(3) URL入力ダイアログが表示される
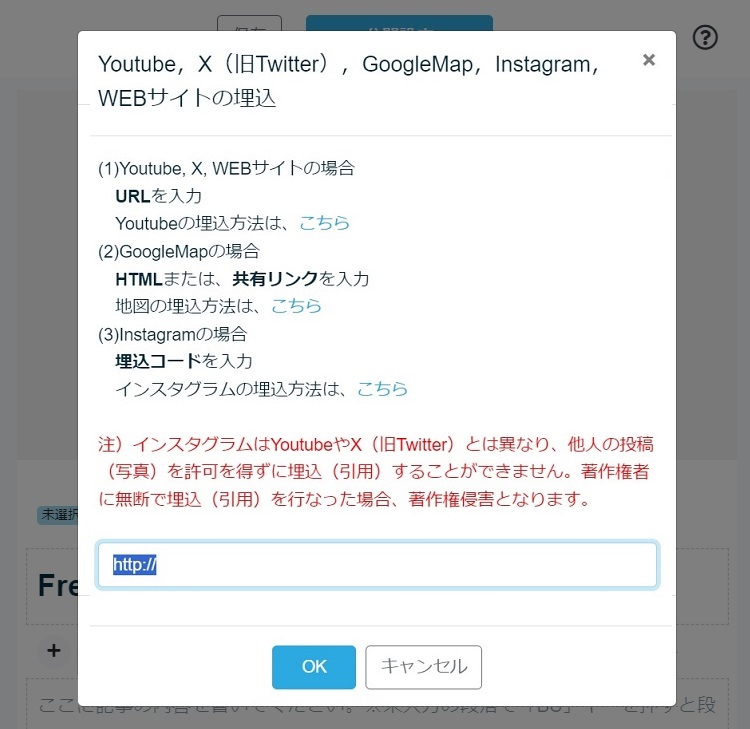
(4) (1)でコピーしておいた動画のURLを入力して(貼付けて)「OK」ボタンをクリック
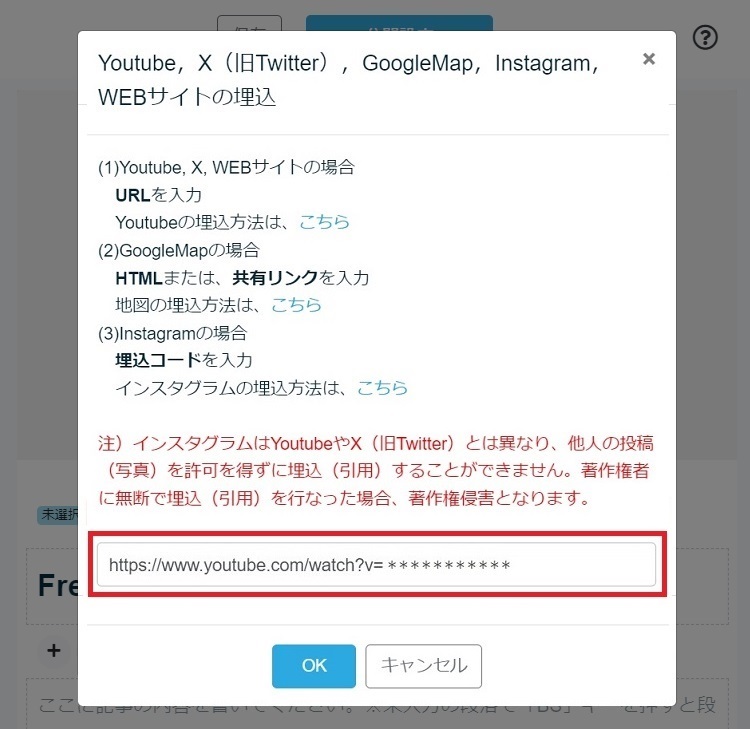
(5) 動画(Youtube)が埋め込まれる
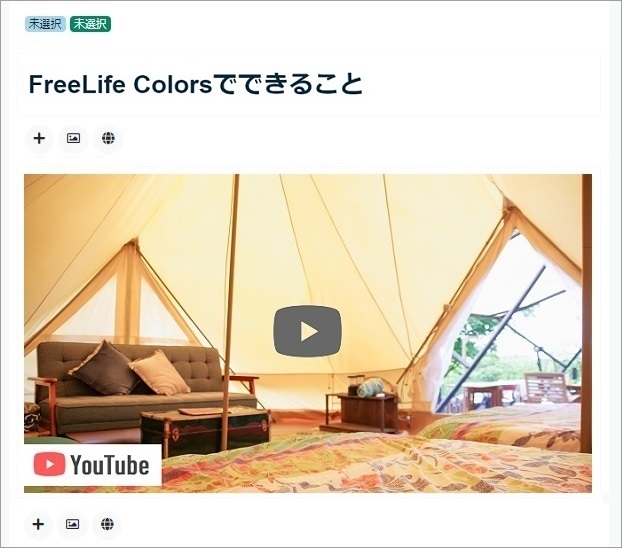
6.X(旧Twitter)ポストの埋め込み
Xのポストを挿入したい位置の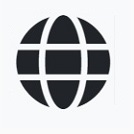 ボタン(段落の上下に3つ並んだボタンの右端のボタン)をクリックするとダイアログが表示されるので、埋め込みたいツイートのURLを入力します。
ボタン(段落の上下に3つ並んだボタンの右端のボタン)をクリックするとダイアログが表示されるので、埋め込みたいツイートのURLを入力します。
(1) Xのポストを表示した時のアドレスバーの内容(URL)をコピーしておく
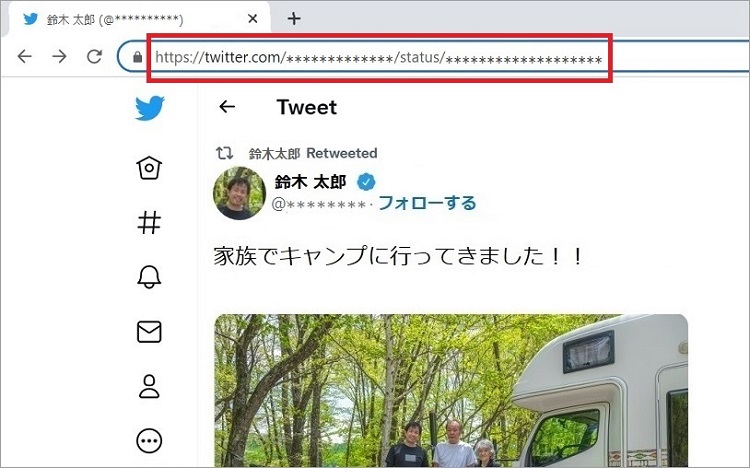
(2) ポストを挿入する位置の
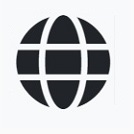 ボタンをクリック
ボタンをクリック
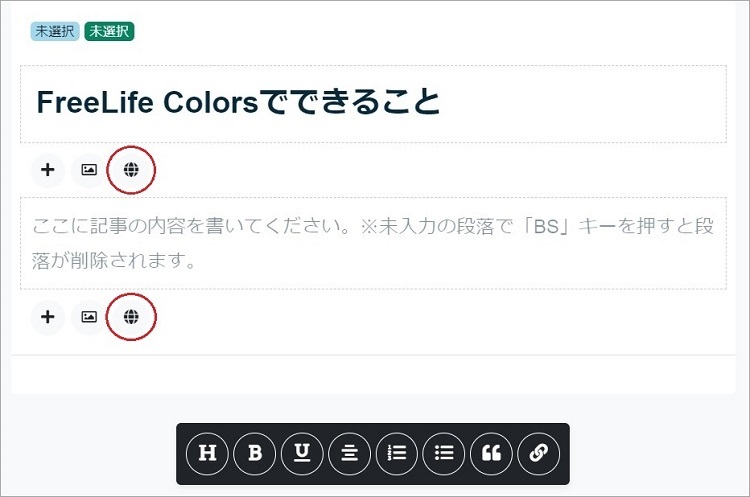
(3) URL入力ダイアログが表示される
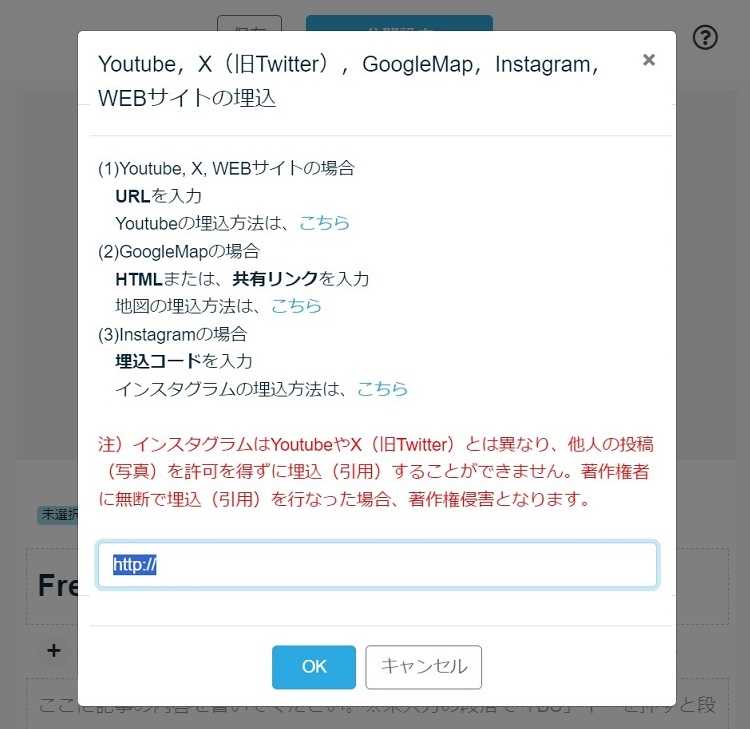
(4) (1)でコピーしておいたポストのURLを入力して(貼付けて)「OK」ボタンをクリック
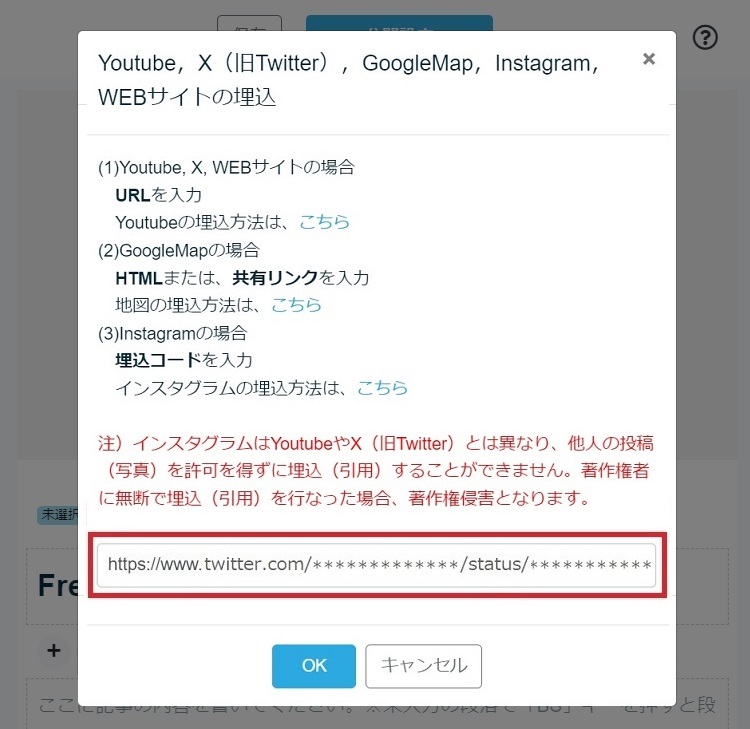
(5) Xのポストが埋め込まれる
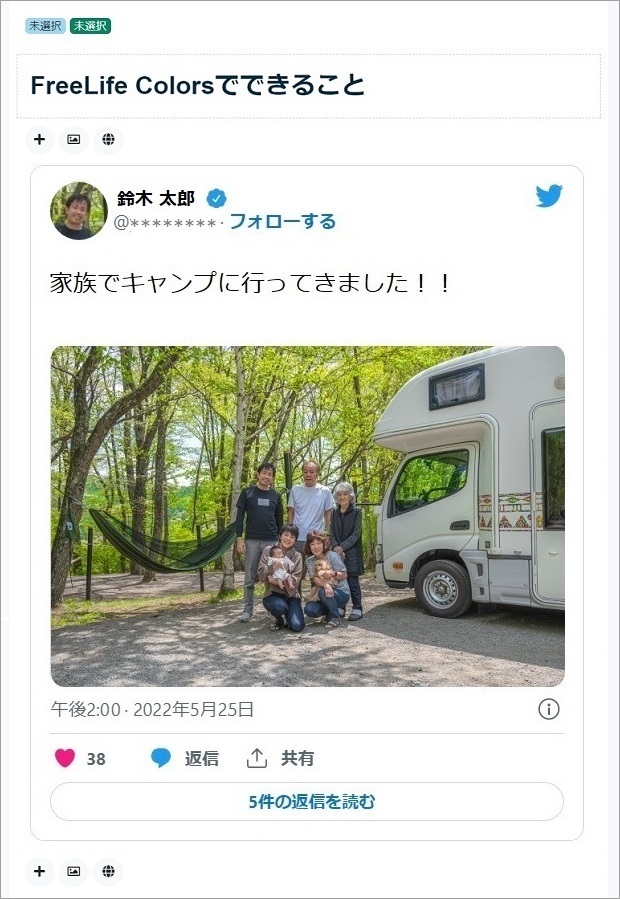
7.地図(GoogleMap)の埋込
地図(GoogleMap)の埋込では、「A:地図自体を埋め込む」方法と、「B:地図へのリンクを埋め込む」方法の2種類があり、それぞれ次の様になります。※スマホでの操作(HTMまたは、共有リンクの取得)はできません。PCで操作してください。
A:地図自体を埋め込んだ場合
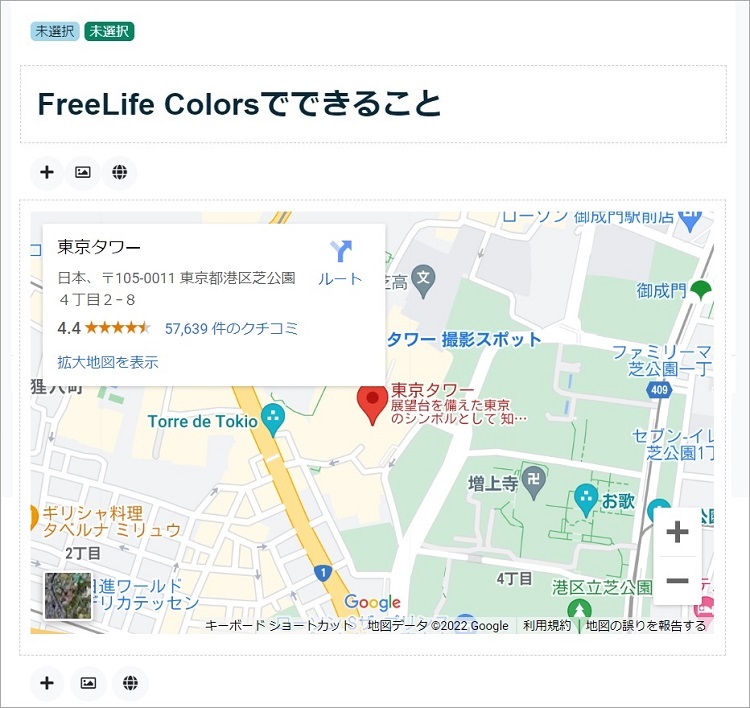
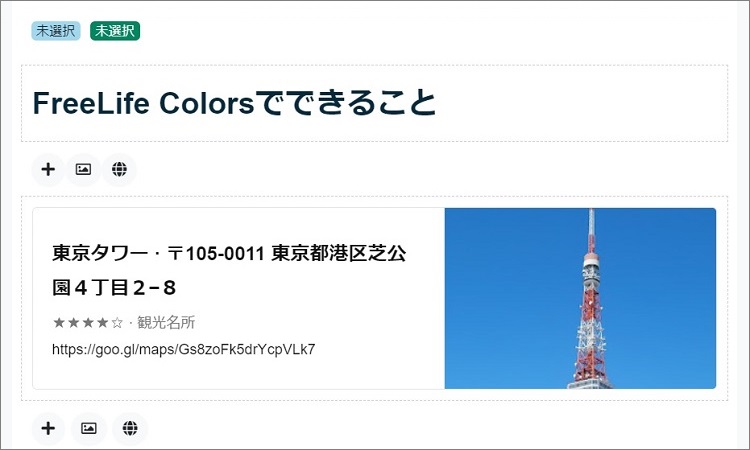
【A】地図自体を埋め込む場合
地図(GoogleMap)を挿入したい位置の
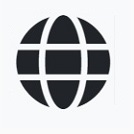 ボタン(段落の上下に3つ並んだボタンの右端のボタン)をクリックするとダイアログが表示されるので、埋め込みたい地図のHTMLを入力します。
ボタン(段落の上下に3つ並んだボタンの右端のボタン)をクリックするとダイアログが表示されるので、埋め込みたい地図のHTMLを入力します。
(1) 地図(GoogleMap)のHTMLを取得する
※地図(GoogleMap)の埋込では、GoogleMapのURLではなくHTMLを入力します。
(1)-1. 埋め込みたい地図を表示して、「共有」をクリックする
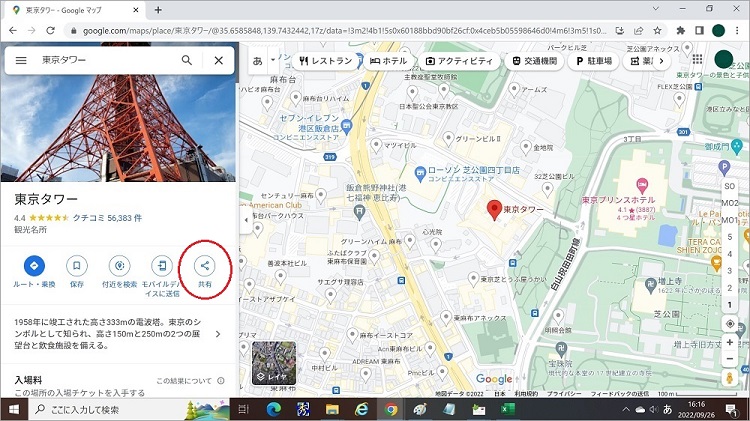
(1)-2.「地図を埋め込む」をクリックする
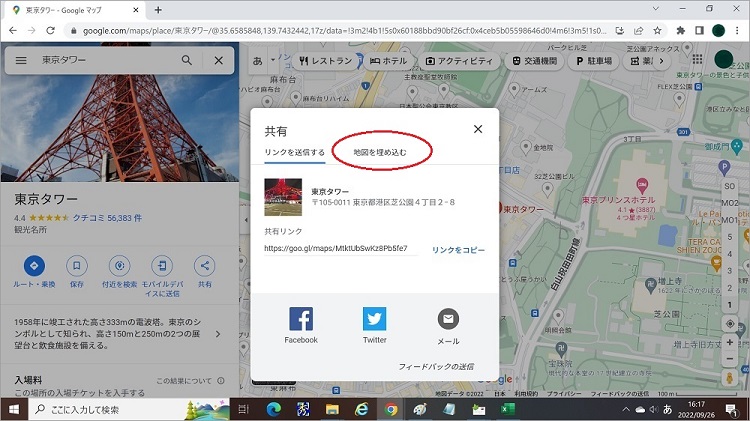
(1)-3. HTMLをコピーする(「HTMLをコピーする」をクリックする)
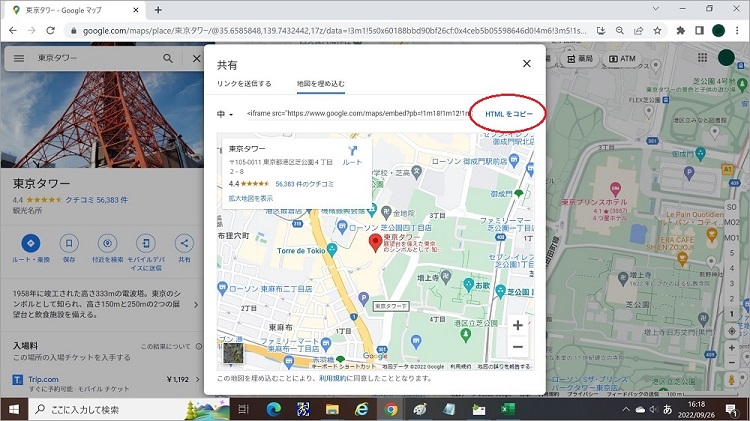
(2) 地図を挿入する位置の
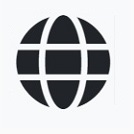 ボタンをクリック
ボタンをクリック
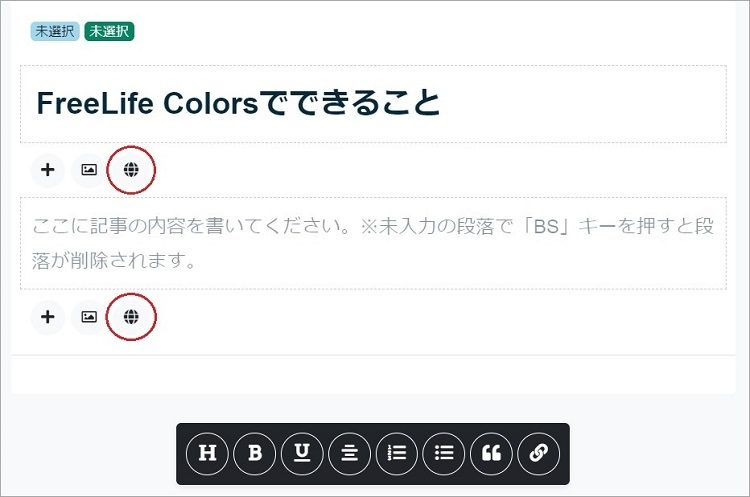
(3) URL入力ダイアログが表示される
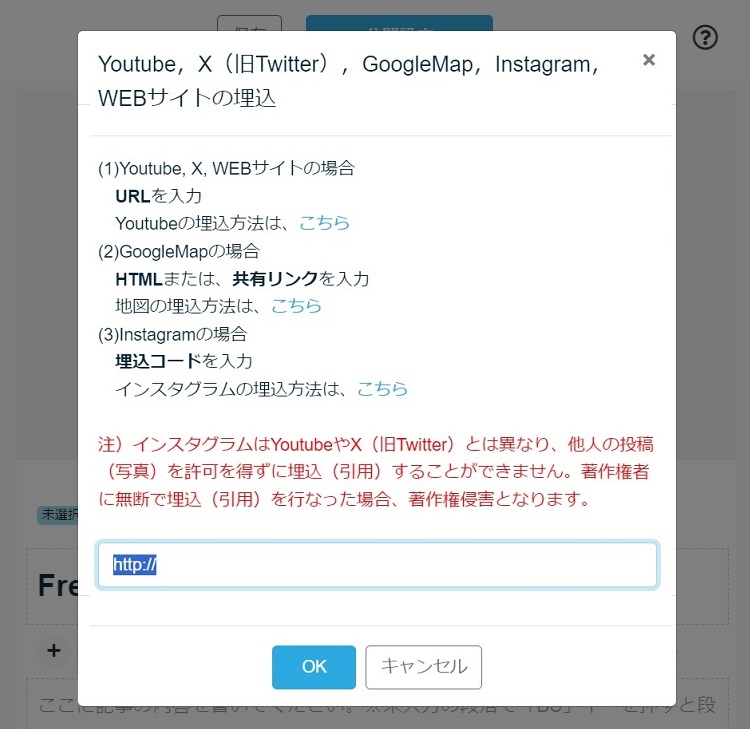
(4) (1)でコピーしておいた地図のHTMLを入力して(貼付けて)「OK」ボタンをクリック
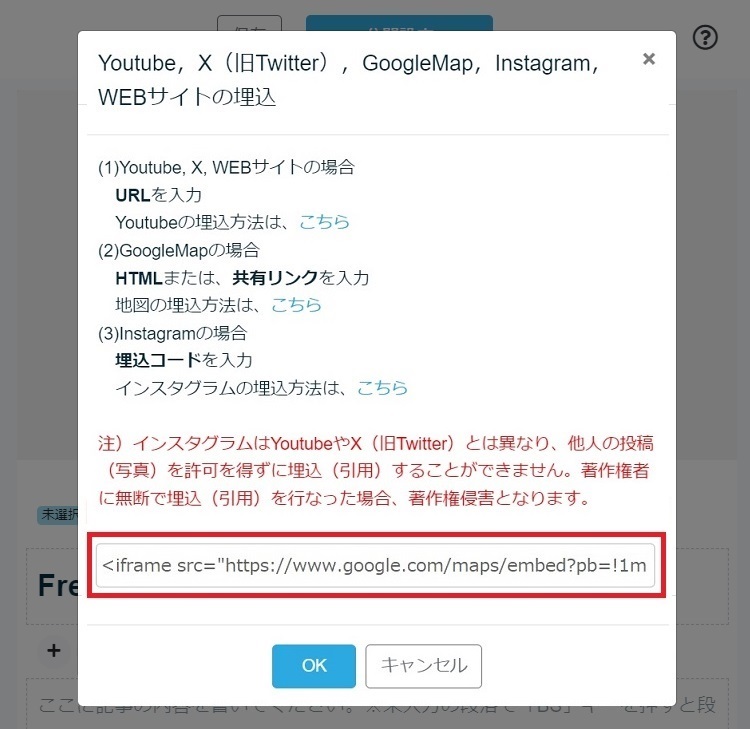
(5) 地図(GoogleMap)が埋め込まれる
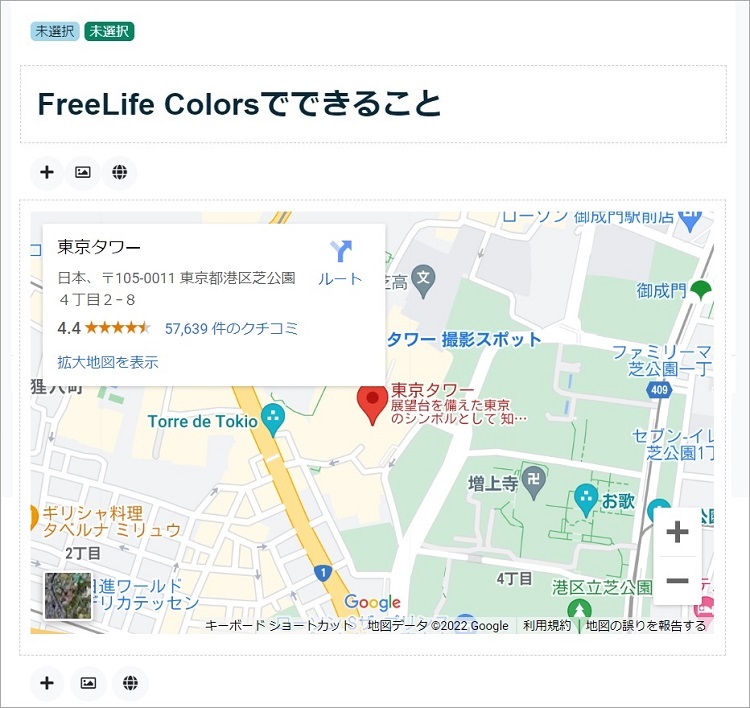
【B】地図へのリンクを埋め込む場合
地図(GoogleMap)へのリンクを挿入したい位置の
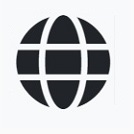 ボタン(段落の上下に3つ並んだボタンの右端のボタン)をクリックするとダイアログが表示されるので、埋め込みたい地図の共有リンクを入力します。
ボタン(段落の上下に3つ並んだボタンの右端のボタン)をクリックするとダイアログが表示されるので、埋め込みたい地図の共有リンクを入力します。
(1) 地図(GoogleMap)の共有リンクを取得する
※地図(GoogleMap)へのリンクの埋込では、アドレスバーのURLではなく共有リンクを入力します。
(1)-1. 埋め込みたい地図を表示して、「共有」をクリックする
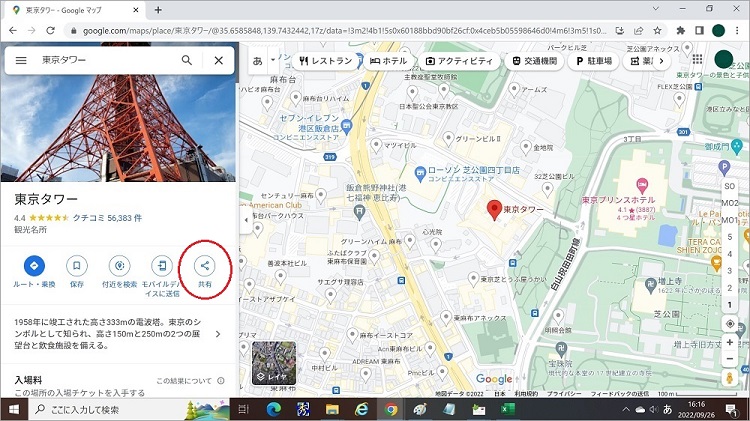
(1)-2.「リンクをコピー」をクリックする
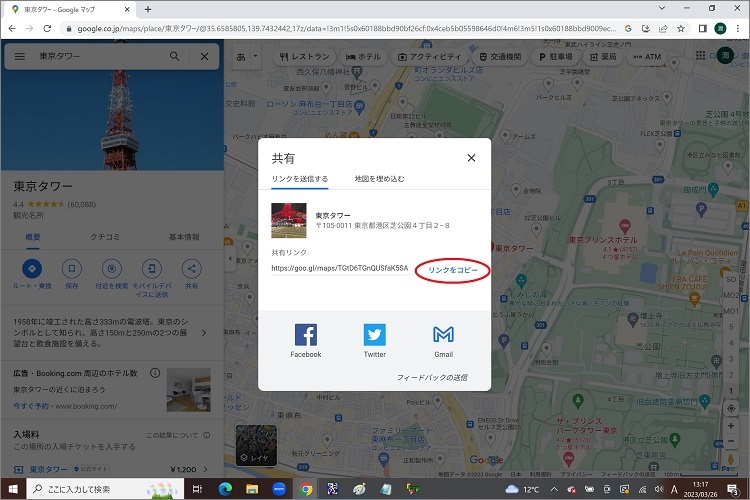
(2) 地図を挿入する位置の
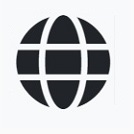 ボタンをクリック
ボタンをクリック
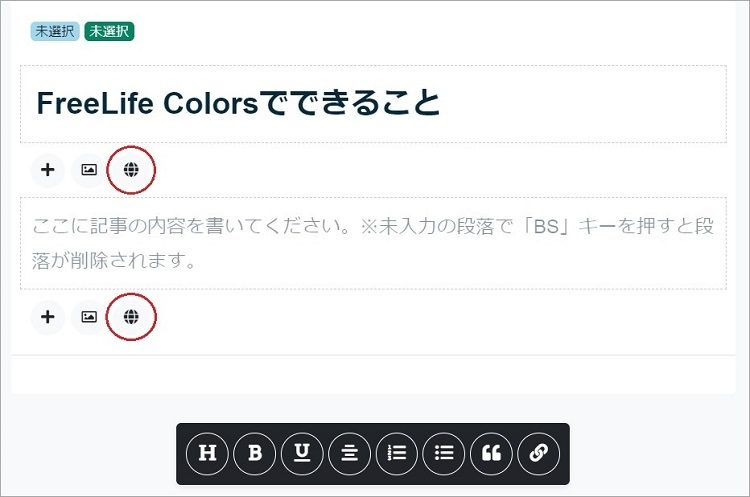
(3) URL入力ダイアログが表示される
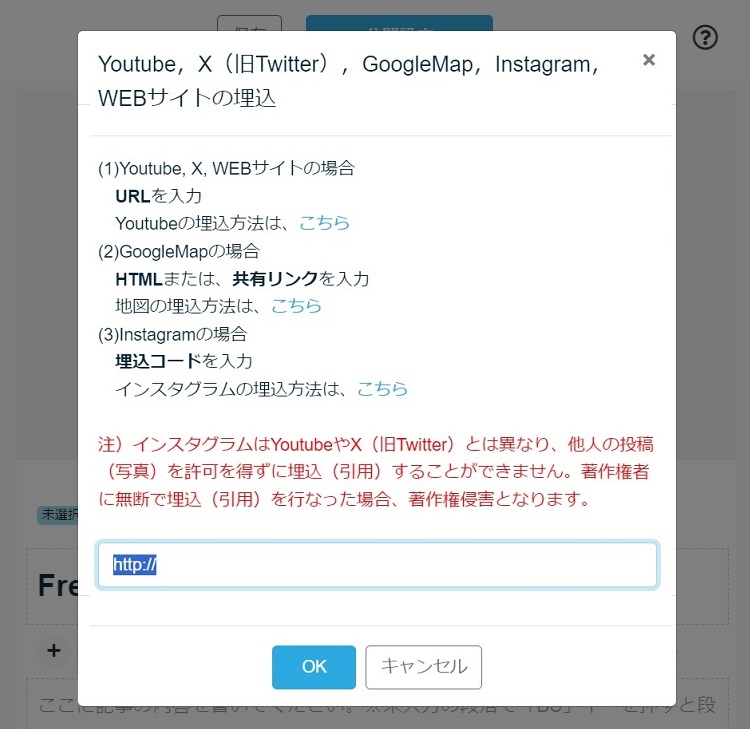
(4) (1)でコピーしておいた地図の共有リンクを入力して(貼付けて)「OK」ボタンをクリック
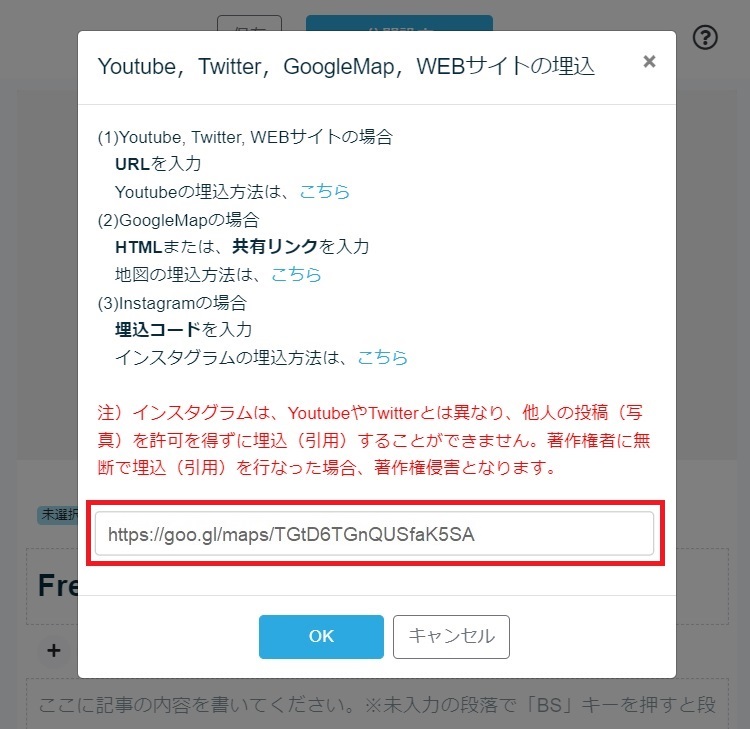
(5) 地図(GoogleMap)へのリンクが埋め込まれる
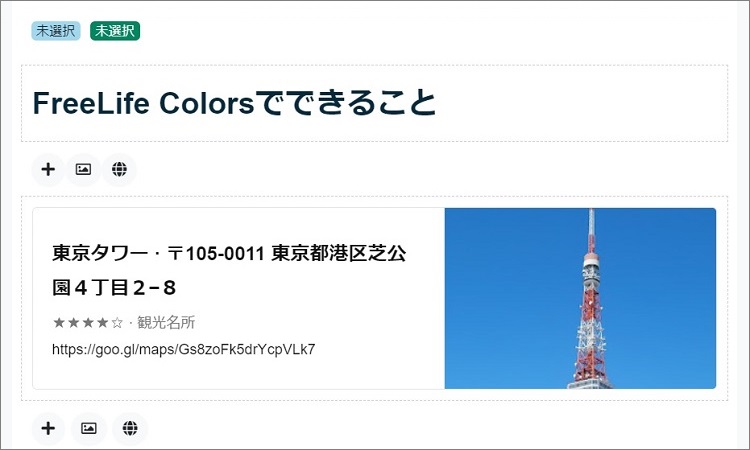
8.WEBサイトの埋込表示(インラインリンク)
WEBサイトを埋込表示したい位置の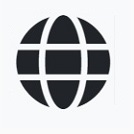 ボタン(段落の上下に3つ並んだボタンの右端のボタン)をクリックするとダイアログが表示されるので、埋込表示したいWEBサイトのURLを入力します。
ボタン(段落の上下に3つ並んだボタンの右端のボタン)をクリックするとダイアログが表示されるので、埋込表示したいWEBサイトのURLを入力します。注意:WEBサイトによっては、埋込表示できないものもあります。
(1) 埋込表示したいWEBサイトのアドレスバーの内容(URL)をコピーしておく
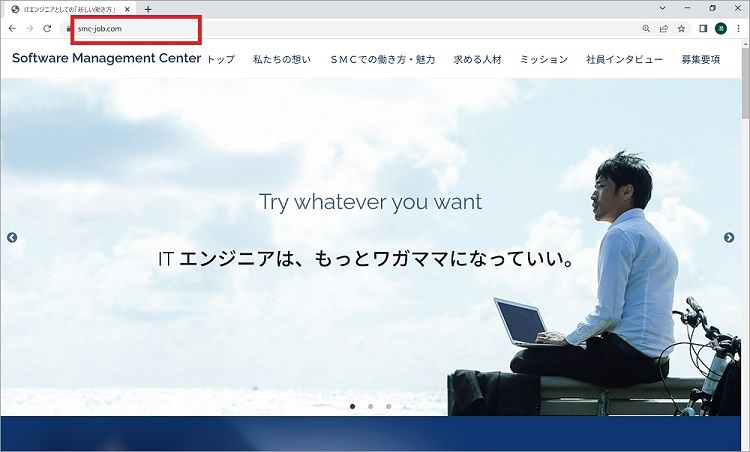
(2) WEBサイトを埋込表示する位置の
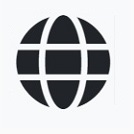 ボタンをクリック
ボタンをクリック
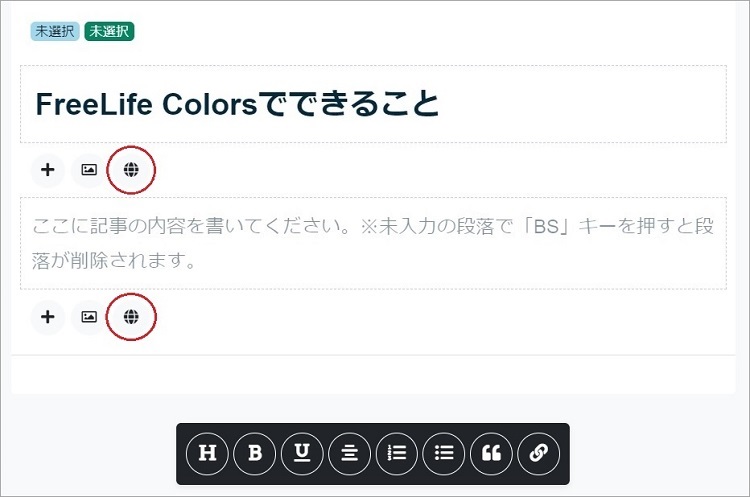
(3) URL入力ダイアログが表示される
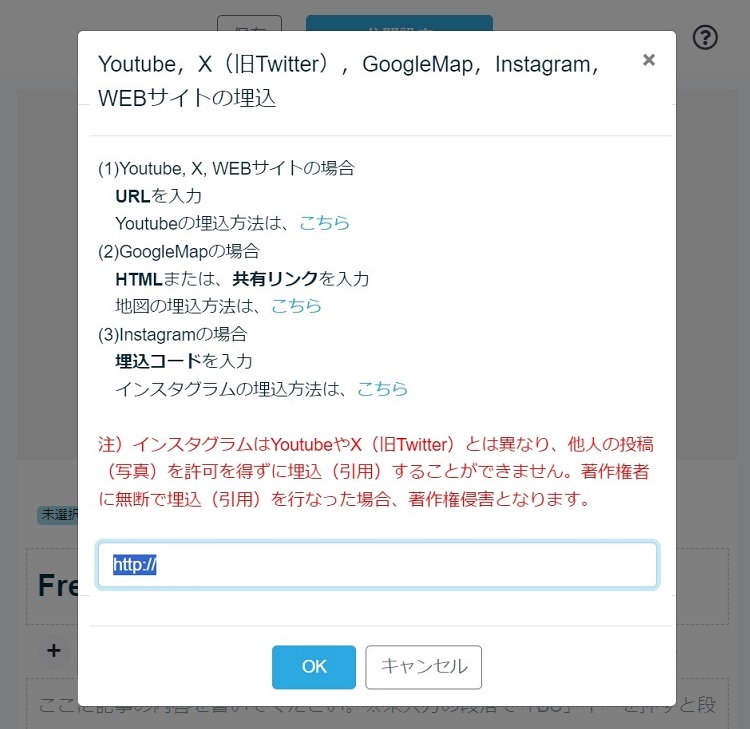
(4) (1)でコピーしておいたWEBサイトのURLを入力して(貼付けて)「OK」ボタンをクリック
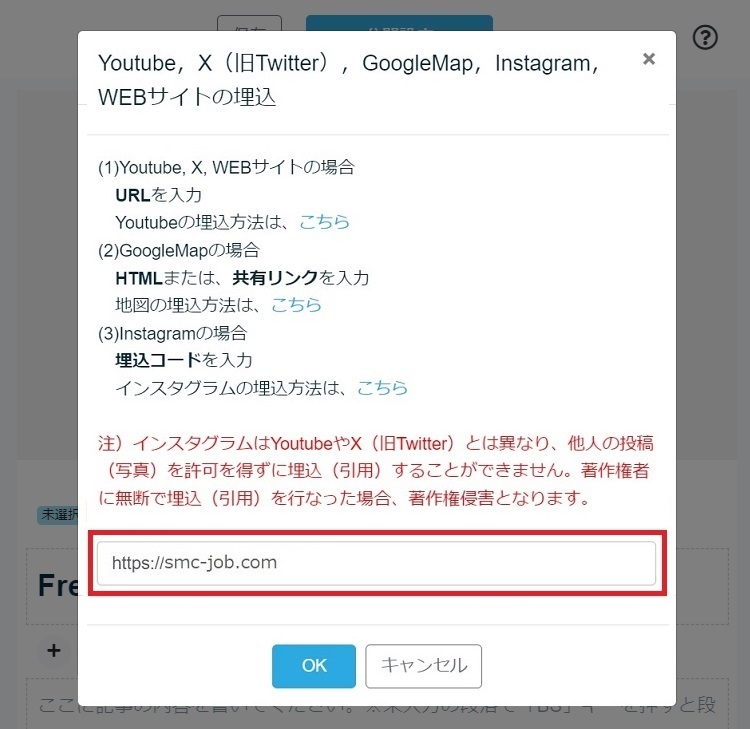
(5) WEBサイトが埋込表示される
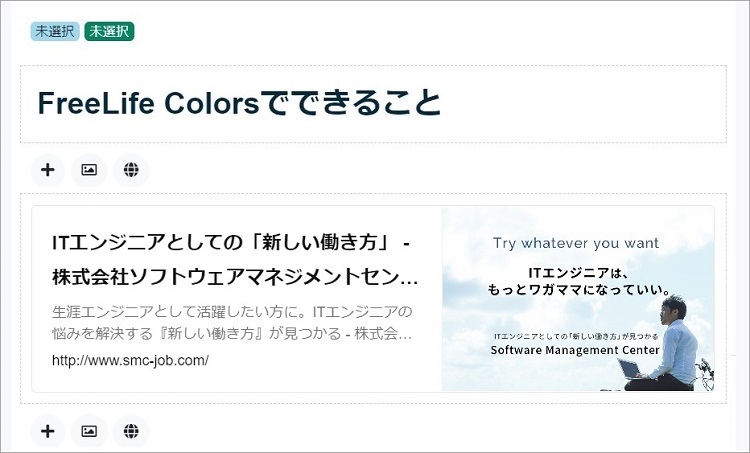
【サムネイル画像の設定】
<meta property="og:image" content="画像のURL">
OGPが設定されていない場合、デフォルト画像(NO IMAGE)が表示されます。
9.Instagramの埋込
Instagramを埋め込む場合、他人の投稿(写真)を許可を得ずに埋め込む(引用)ことはできませんのでご注意ください。著作権侵害となります。※Instagramのアプリ版では操作できません(「埋め込みコード」を取得できない)。ブラウザ版で操作してください。
Instagramを埋め込みたい位置の
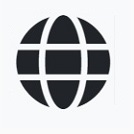 ボタン(段落の上下に3つ並んだボタンの右端のボタン)をクリックするとダイアログが表示されるので、埋め込みたいInstagramの「埋め込みコード」(HTML)を入力します。
ボタン(段落の上下に3つ並んだボタンの右端のボタン)をクリックするとダイアログが表示されるので、埋め込みたいInstagramの「埋め込みコード」(HTML)を入力します。(1) Instagramの「埋め込みコード」(HTML)を取得する
※Instagramの埋込では、URLではなく「埋め込みコード」(HTML)を入力します。
(1)-1. 埋め込みたいInstagramを表示して、右上の「…」をクリックする
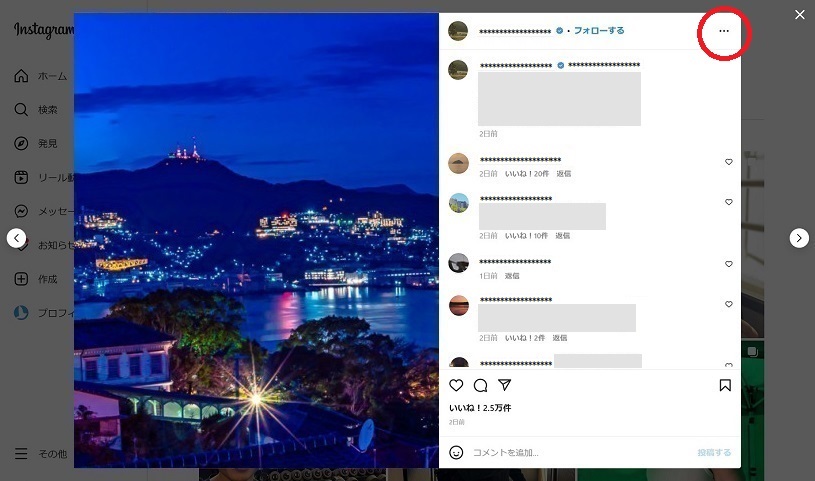
(1)-2.「埋め込み」をクリックする
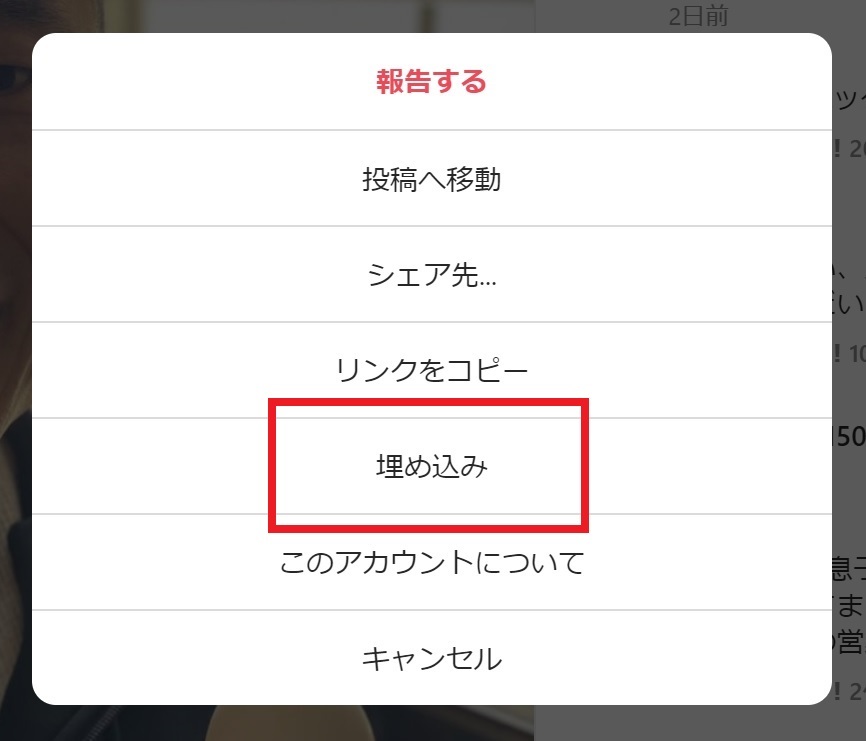
(1)-3. 「埋め込みコードをコピー」をクリックする
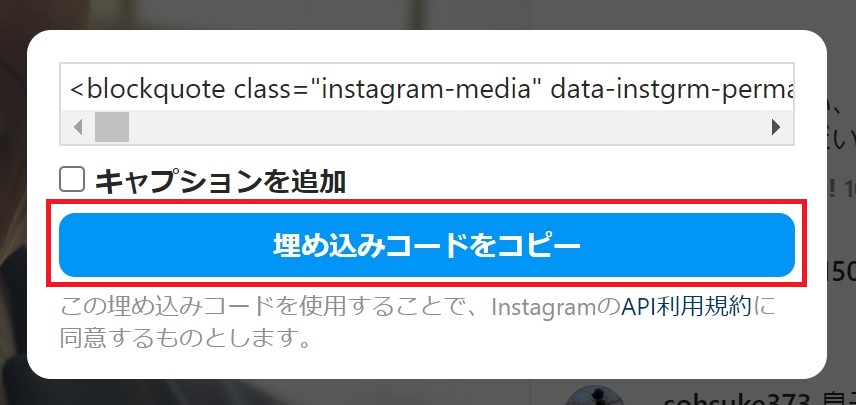
(2) Instagramを挿入する位置の
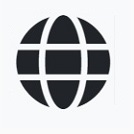 ボタンをクリック
ボタンをクリック
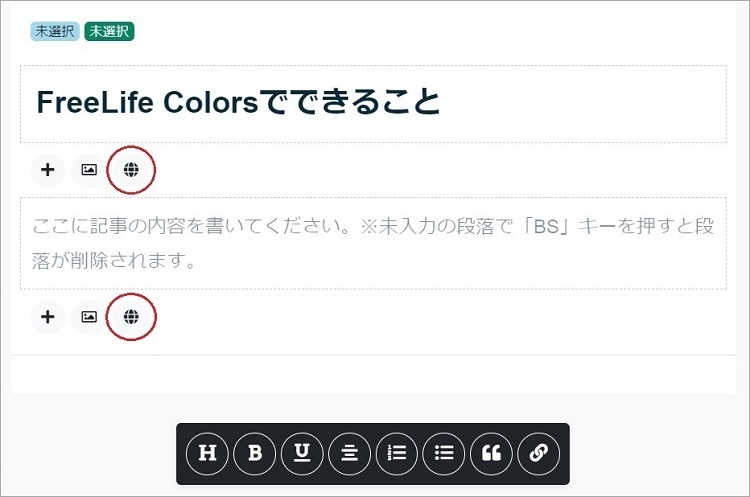
(3) URL入力ダイアログが表示される
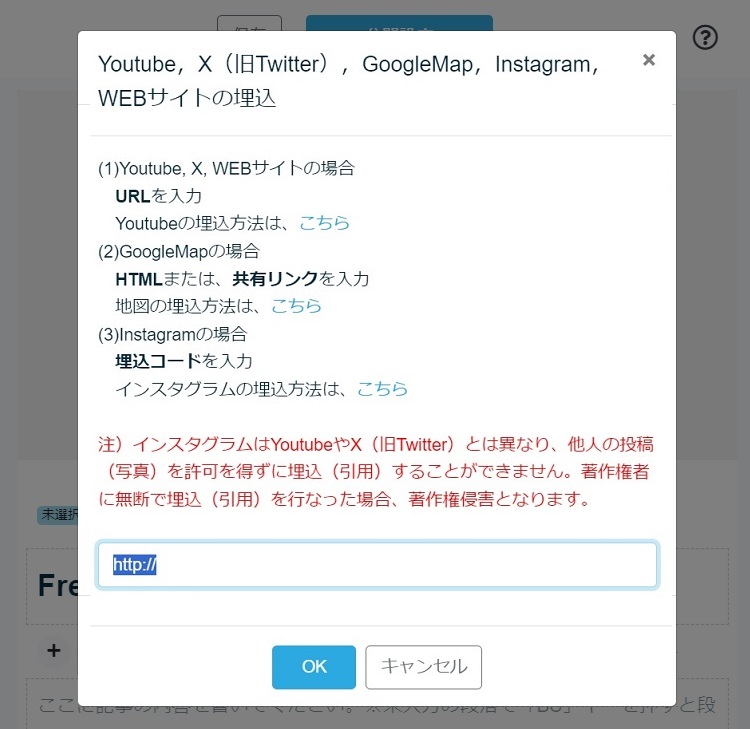
(4) (1)でコピーしておいた「埋め込みコード」(HTML)を入力して(貼付けて)「OK」ボタンをクリック
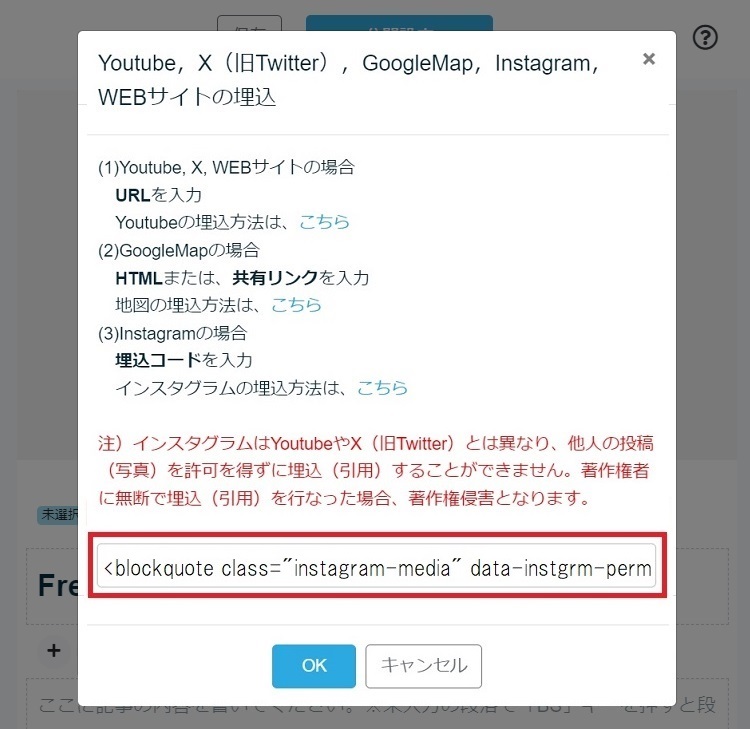
(5) Instagramが埋め込まれる